
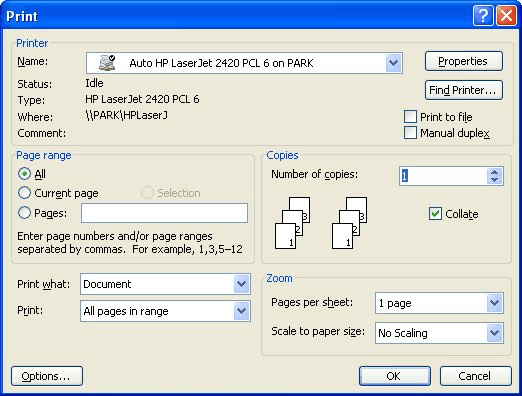
- #Word for mac default multi page view how to
- #Word for mac default multi page view full
- #Word for mac default multi page view series
Look at headings on the last or second last full page, try shaving a point or two from the ‘Before’ or ‘After’ settings or the Multiple line setting. Heading 1 has a default 12pt spacing before the text and multiple line spacing. Word’s default headings have large spacing before the text and multiple line spacing. If there’s a picture or chart, try reducing its size a little. Widow/Orphan control is normally ON but, if not, that quick change might solve the problem. Reach the Paragraph settings dialog box from the little arrow button at bottom right of Home | Paragraph: This and other suggestions use the full Paragraph settings, not just the ones on the ribbon. Look at Home | Paragraph | Line and Page Breaks | Widow/Orphan control. Check the overall paragraph settings or just the settings on a last paragraph to ensure Widow/Orphan control is ON. Word has a setting to prevent paragraph ‘orphans’ where the last line appears at the top of the next page. Look for when your changes make the total pages drop by one. Or just look at the page count at bottom left of the Word status bar. Word has multi-page views so you can see the overall look of a page and maybe identify where some vertical space can be saved. Removing vertical space earlier in a document usually doesn’t have a direct impact on pagination many pages later. The place to make changes the last few pages of a document. Pick and try from this list of ideas which move from tiny changes to larger savings in vertical space. Obviously, every document is different so the tricks you use depend on the situation.
#Word for mac default multi page view how to
Here’s suggestions for how to move a few orphaned lines from the top of a page in more subtle and effective ways. We already talked about the Microsoft Word ‘ Shrink One Page‘ feature and its limitations. The text flows through the empty text boxes in sequence.Thanks for joining us! You'll get a welcome message in a few moments. Ĭlick an empty text box where you want to begin reflowing text. On the Format tab, under Text Box, click Create Link. Ĭlick the text box that is immediately before the one that you want to reorder.Ĭlick the Format tab, under Text Box, click Break Link.
#Word for mac default multi page view series
You can select all text for a story that is contained in a series of linked text boxes.Ĭlick in any linked text box, and then press + A. To show all the text, you might need to resize the remaining text boxes by dragging their resize handles. Note: When you delete the text box, the story text from the deleted text box flows into the remaining linked text boxes. The text box is selected when the resize handles appear. Rest the pointer on the border of the text box until the pointer becomes, and then click the border.

Select a text box that's part of a story. ĭelete a linked text box without deleting story text On the text box frame, click the next text box handle or previous text box handle.
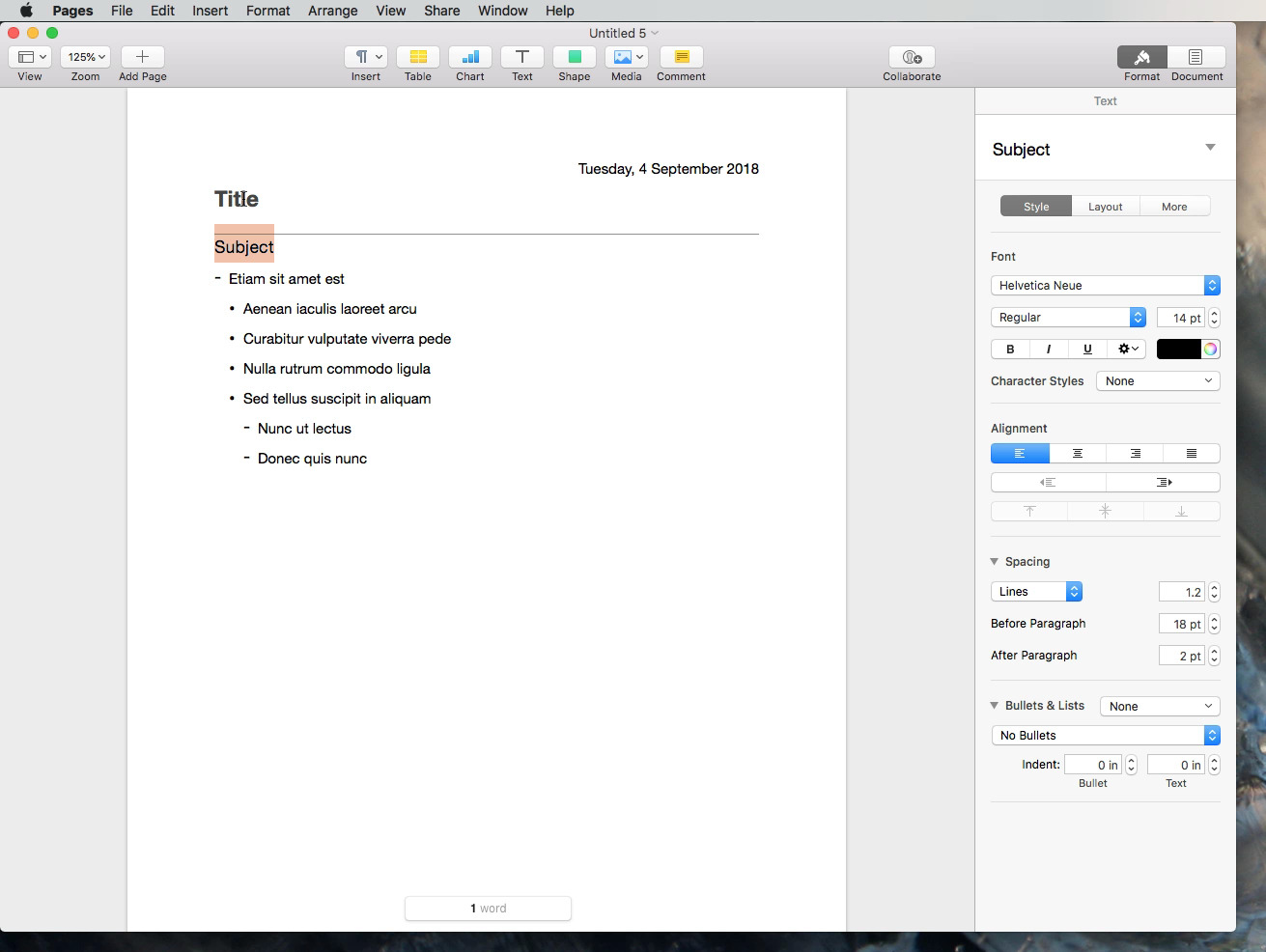
This is useful when a document contains multiple stories that span different pages, or contains stories with many linked text boxes. You can step through linked text boxes to identify which text boxes are linked and to track the flow of a story. You can paste the copied text directly into your document, into another location within the same story, or into another story. To copy some of the text from a story, select only the text that you want to copy, and then copy it. You can drag text boxes to new locations within the same document, or into another Word document. To move text boxes, use the Cut command instead of the Copy command. Hold down SHIFT and select each text box in the story. To successfully copy linked text boxes and the text that they contain, you must copy all the linked text boxes in a story. You can copy a story, or a chain of linked text boxes, to another document or to another location in the same Word document. On the Format tab, under Text Box, click Break Link. On the View menu, click Print Layout or Publishing Layout.Ĭlick the text box that you want to be the last link in the story. If you want to, you can then reflow the text starting in any empty text box. The second series of linked text boxes, which now forms its own story, is empty. However, the text stops flowing at the last text box before the broken link. The links before and after the break stay intact. When you break a link in a story, you create two stories. You can break a link between any two text boxes that are part of a story. Note: You can only link to an empty text box.Ī text box can have only one forward (next) link and one backward (previous) link.


 0 kommentar(er)
0 kommentar(er)
